Кто-то перешёл на Windows 10 добровольно, другие сделали это вынуждено. Во многом из-за прекращения поддержки Windows 7, а также из-за объективного несовершенства Windows 8.
Десятая операционная система, разработанная Microsoft, имеет ряд преимуществ и расширенных возможностей. Но идеальной во всём её не назовёшь.
При установке этой ОС, вместе с ней на компьютеры и ноутбуки устанавливается набор стандартных приложений. Далеко не все из них нужны обычному пользователю.
Отсюда возникает закономерное желание избавиться от всего лишнего. Но в случае со стандартным программным обеспечением (ПО) всё не так просто. Их можно без особых проблем и быстро удалить из меню «Пуск», но в разделе «Все приложения» они останутся. Также не получится удалить через контекстное меню. Если взглянуть на эти приложения, в этом меню отсутствует кнопка «Удалить». Хотя в другом ПО, которое пользователь устанавливал сам, соответствующая опция для удаления есть.
Обычно причина удаления кроется в их ненадобности пользователю. Да, софт не занимает много пространства на жёстком диске. Но изобилие лишних иконок некоторых откровенно раздражает.
Если дополнительно устанавливается ещё целый набор приложений и программ, которые фактически заменяют стандартные, держать всё это у себя на компьютере бессмысленно.
Редко когда такая необходимость возникает сугубо ради освобождения места на жёстком диске.
Для начала следует определить, какие именно встроенные приложения, идущие вместе с операционной системой Windows 10, пользователю можно удалить со своего компьютера. Тут не принципиально важно, будет это стационарный настольный ПК, либо ноутбук.
Перечень доступных к удалению программ из стандартного набора для операционной системы Windows 10 выглядит примерно так:
У каждого из них есть сокращённое название. Их также следует знать, чтобы в дальнейшем удалить отдельно взятую стандартную программу.
Не всем пользователям хочется избавиться одновременно ото всех встроенных стандартных программ для операционной системы Windows 10. Им могут мешать или докучать какие-то конкретные приложения. Именно от них и хочется избавиться.
Вопрос лишь в том, как можно удалить отдельные встроенные приложения на Windows 10, не затрагивая те, которые могут пригодиться в будущем.
На этот случай есть отдельная и достаточно подробная инструкция. Выглядит она следующим образом:
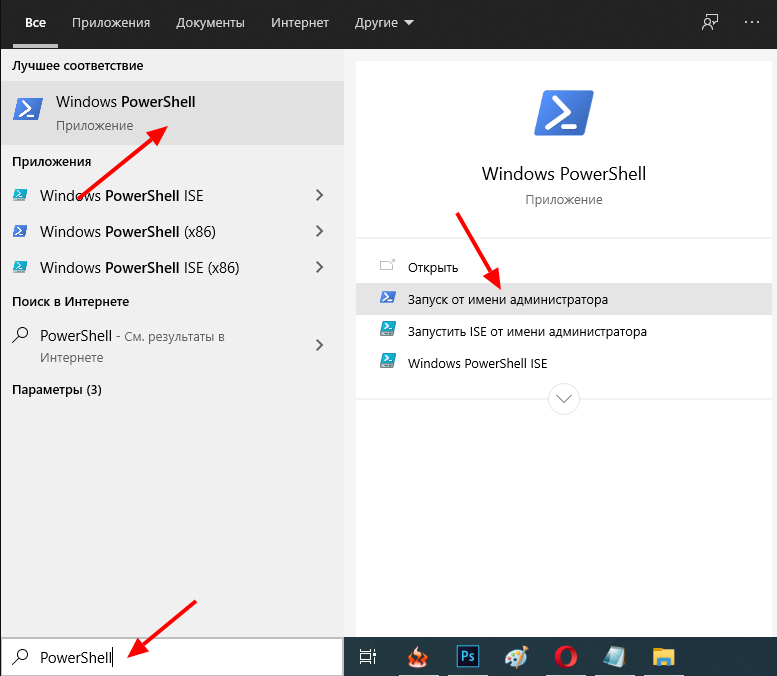
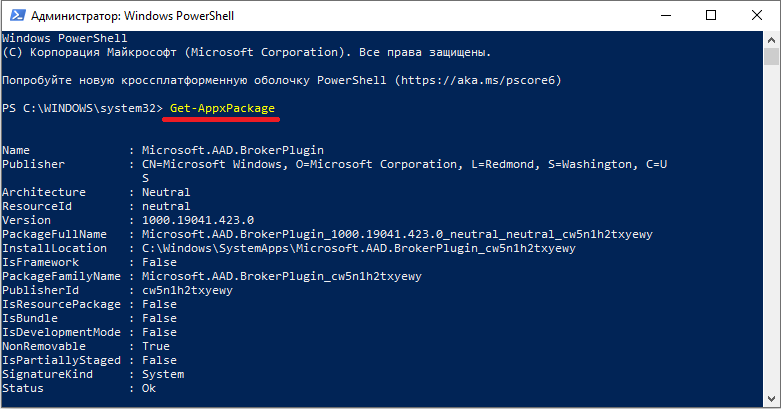
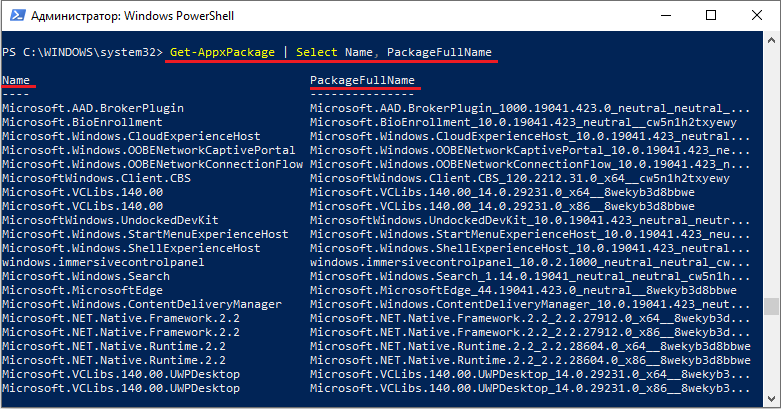
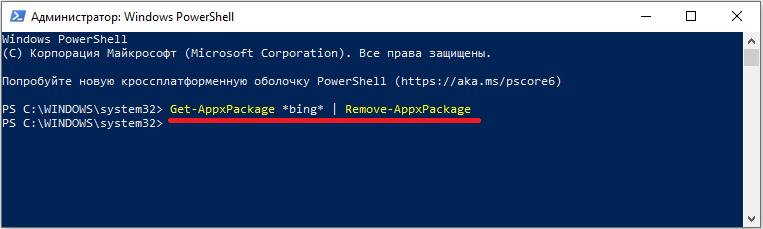
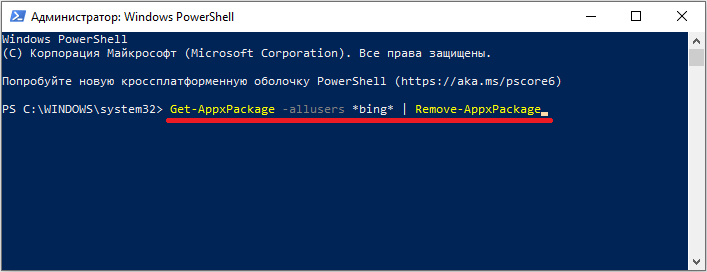
Теперь касательно сокращённых названий программ.
Они прописываются на английском языке. Потому понять, о каком приложении идёт речь, несложно:
В остальном же ничего сложного. Ввести нужные команды, и дождаться удаления софта.
Теперь к вопросу удаления всех встроенных программ в ОС Windows 10 одновременно.
Вариант для тех, кому точно ни одна из стандартных программных разработок не нужна. Но тут лучше подумать хорошо и очень внимательно взвесить своё решение.
Удаляя весь софт, можно прихватить и тот, который может оказаться полезным и необходимым. Из-за этого лучше посидеть за компьютером дольше, но поочерёдно избавиться от каждой ненужной программы. А всё оставшееся не трогать.
Но если требуется узнать, как отключить сразу все стандартные приложения и удалить их из списка ПО для Windows 10, необходимо выполнить следующие действия:
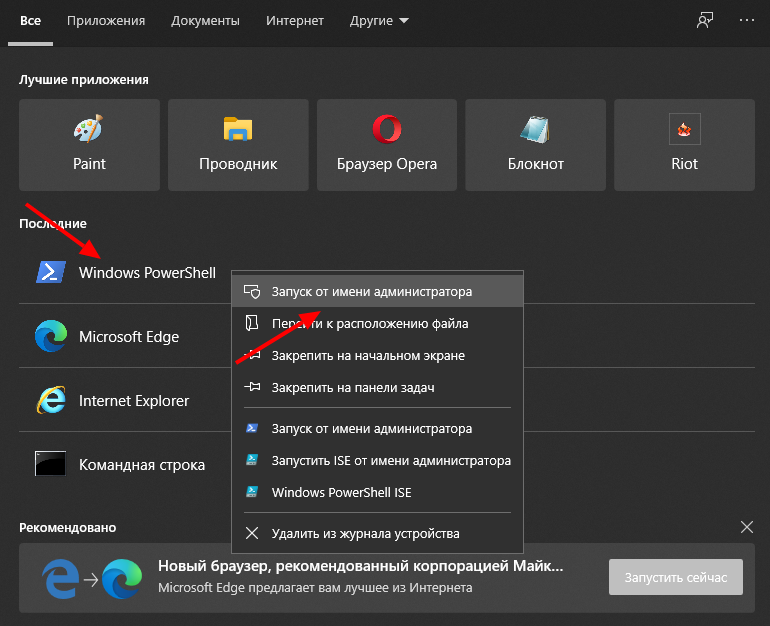
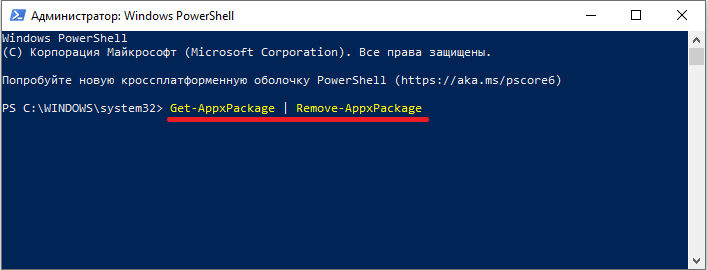
Бывает и так, что удалить требуется практически всё, но не трогать буквально одну программу.
Это тоже возможно. Просто тогда в команду потребуется добавить ещё одну строку. Выглядит она так {$_.name –notlike «XXXX»}. Здесь ХХХХ является полным или сокращённым названием программы.
К примеру, если нужно оставить нетронутым магазин Windows, тогда полный код программы для удаления всех приложений, кроме этого, будет иметь следующий вид:
Get-AppxPackage | where-object {$_.name –notlike «*windowsstore*»} | Remove-AppxPackage
Внутрь этой конструкции можно поместить любое количество программ, которые пользователь хочет внести в список исключений на удаление.
Нужно лишь сформировать общую конструкцию, вставить в командную строку и кликнуть на Enter. Далее уже пойдёт процесс удаления софта. А те стандартные программы, которые было решено оставить, останутся нетронутыми на компьютере или ноутбуке.
Будет справедливо сказать, что заниматься удалением всех стандартных приложений в ОС Windows 10 некоторым пользователям через интерфейс администратора довольно сложно и непривычно. Разные коды, сочетание всевозможных букв, цифр и символов откровенно пугает.
Потому, чтобы убрать всё лишнее и удалить стандартные приложения, для Виндовс 10 существуют альтернативные решения. Это специализированный софт, работающий в привычном и более понятном многим интерфейсе.
Среди самых эффективных и популярных деинсталляторов стоит выделить 2 программы:
Ещё осенью 2018 года вышла новая версия программы CCleaner, которая получила дополнительную возможность в виде функции удаления стандартных приложений на операционной системе Windows 10.
Причём работает она довольно эффективно, быстро и уверенно.
От пользователя требуется выполнить такие действия:
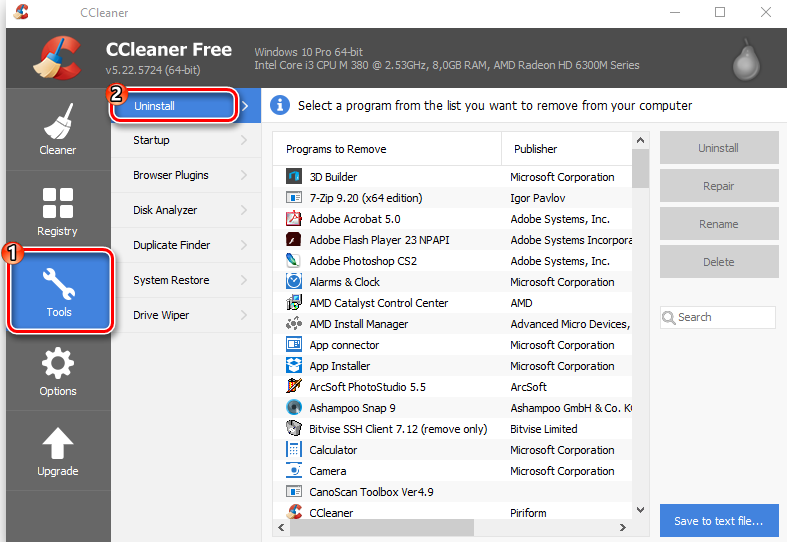
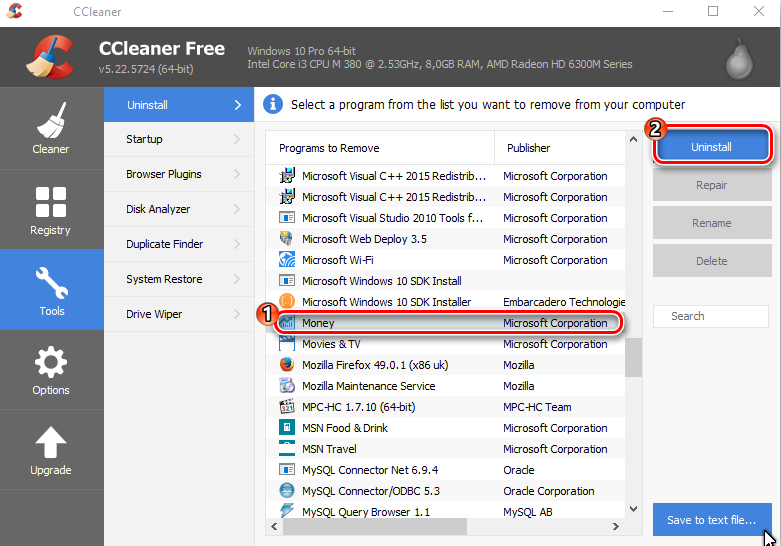
Тут всё работает предельно просто. Причём CCleaner обладает важными дополнительными функциями и возможностями. Приветливый и понятный интерфейс лишь добавляет привлекательности использования именно этой программы. И, что ещё важно, распространяется она бесплатно.
Что же касается WPU, то есть Wise Program Uninstaller, то с этим софтом работать ничем не сложнее.
Последовательность действий будет такой:
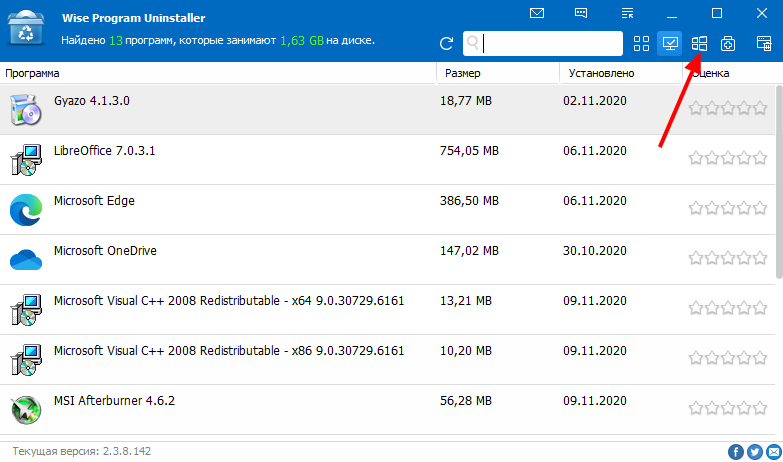
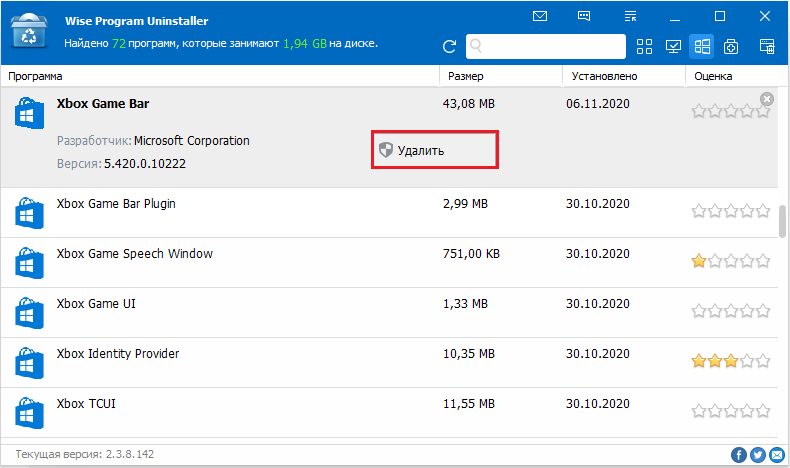
Вот и всё. Приложение, которое пользователю не требуется, удалено с компьютера или ноутбука.
Бывают и такие ситуации, когда пользователь специально или случайно удалил стандартный набор софта. Либо хотел удалить лишь некоторые программы, а получилось так, что снеслись все предустановленные приложения.
Это несерьёзная проблема. Восстановить утраченное ПО можно. Причём довольно просто.
Для этого требуется снова запустить инструмент PowerShell.
В окно вставляется специальная команда. Конструкция должна выглядеть следующим образом:
Get-AppXPackage | Foreach {Add-AppxPackage -DisableDevelopmentMode -Register «$($_.InstallLocation)\AppXManifest.xml»}
Если нужно восстановить софт для всех пользователей ПК, когда их несколько, тогда после Get-AppxPackage нужно ещё дополнительно добавить строку Allusers.
Теперь остаётся лишь нажать на Enter и дождаться полного завершения процесса установки утраченного софта.
Не стоит удивляться, если некоторые программы всё равно не вернутся. Такое случается. В этой ситуации самым верным решением будет зайти в магазин Windows и уже оттуда скачать себе весь необходимый софт.
Этот же метод будет актуален в случае, когда удалили всего несколько программ. Намного проще зайти в магазин и всё загрузить, чем прописывать сложные кодовые комбинации через PowerShell.
Прежде чем удалять что-либо с компьютера, стоит внимательно подумать. Ведь то, что не используется сейчас, может пригодиться через день или через несколько месяцев.
К тому же стандартный софт занимает не так много места. Если пользователя смущает большой список программ в меню «Пуск», предустановленные приложения можно оттуда просто убрать, не удаляя с компьютера полностью. Но тут ещё следует учитывать, что после очередного обновления операционной системы они наверняка там снова появятся.
зачем показывать некоторые разделы на английском языке ????? эти разделы стоят и на русском, на русском будет доступнее большинству пользователей . в целом —познавательно!!!!!!!!
Очень полезная статья! Спасибо!