Одновременно с драйвером для видеокарт от компании NVIDIA также устанавливается программное обеспечение GeForce Experience. Это универсальная утилита, позволяющая детально настраивать изображение в различных играх, а также создавать ролики из реального игрового процесса без дополнительного софта.
Остановимся подробнее на том, как настроить запись экрана в NVidia GeForce Experience, как активировать эту функцию и в каких случаях могут возникать проблемы.
GeForce Experience обладает функцией записи экрана при работе за компьютером. Это будет крайне полезно для создания видеороликов по различным играм или записи своих действий в папках и сторонних программах.
Чтобы активировать стандартную запись происходящего на экране, необходимо запустить оверлей при помощи комбинации клавиш ALT+Z, а затем щёлкнуть по кнопке «Запись». Чтобы видео начало записываться, остаётся только щёлкнуть по кнопке «Пуск» в оверлее.
Отдельно существует возможность активировать запись экрана в обход интерфейса оверлея, сразу воспользовавшись мгновенной комбинацией клавиш ALT+F9.
Если пользователь ранее внёс корректировки в параметры конфиденциальности компьютера и разрешил запись рабочего стола, то внутренний софт GeForce Experience без проблем сможет фиксировать происходящее на экране независимо от вида запущенной программы.
Остановка записи осуществляется похожим методом через основное меню оверлея или нажатием кнопок ALT+F9.
Программа NVIDIA Shadowplay даёт возможность вести постоянную запись видео в качестве фонового процесса, а затем сохранять наиболее яркие моменты геймплея по сигналу пользователя. Эта полезная функция получила название «Мгновенный повтор».
Активация и деактивация возможны при помощи стандартного оверлея, открыть который можно комбинацией Alt+Z. Если же не хочется искать необходимый пункт в оверлее, имеет смысл воспользоваться ускоренной командой Alt+Shift+F10 для мгновенного управления.
Продолжительность сохраняемого фрагмента, так же как его качество, можно задать в настройках программы. Доступна длительность от 15 секунд до 20 минут. Стандартный период записи мгновенного повтора включает в себя сохранение последних 5 минут.
В том же разделе настроек осуществляется выбор места для сохранения записи на диске компьютера.
Стоит отметить, что в некоторых играх встроенный в Geforce Experience способен в автоматическом режиме определять, какие отрезки видео и скриншоты имеет смысл сохранять на диск. Это специальная функция, получившая название «Лучшие моменты».
Включение и отключении опции осуществляется следующим образом:
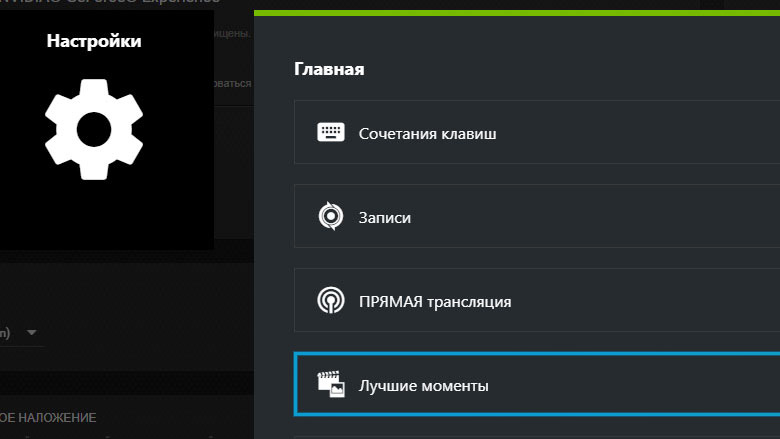
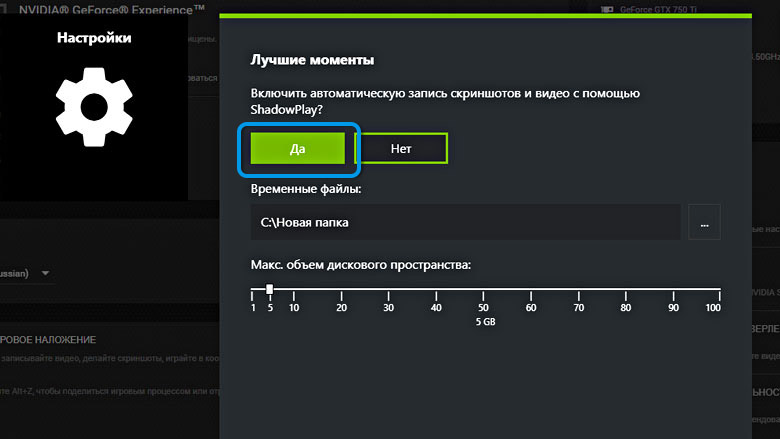
В этом же разделе можно указывать местоположение временных файлов, выделить объём и указать место сохранения лучших моментов.
Стандартные настройки программы NVIDIA Experience предполагают сохранение записанных видеороликов из игры или с экрана в папках C:\Users\имя\Videos и C:\Users\имя\AppData\Local\Temp\Highlights.
При этом пользователи в любой момент могут изменить путь сохранения, воспользовавшись настройками оверлея, зайти в который можно при помощи комбинации клавиш Alt+Z.
Весь функционал Geforce Experience чаще всего работает без каких-либо нареканий. Однако, иногда пользователи сталкиваются с проблемами. Могут не работать запись видео, отсутствовать звуковая дорожка или возникать неполадки с сохранением данных.
Тут нужно внимательно изучить настройки записи, проверив параметры видео и аудио в соответствующих пунктах. Также важно следить, чтобы на выбранном в качестве места сохранения диске всегда было свободное место. Ролик попросту не сможет сохраниться, если диск заполнен.
Порой проблема кроется во внутриигровом оверлее или драйверах видеокарты. Рекомендуется заранее установить последние версии драйверов с официального сайта, а также перезапустить оверлей. Не лишним будет проверить, установлены ли все необходимые обновления в саму операционную систему. Нередко случается, что старая версия ОС просто не содержит в себе необходимых файлов для правильной работы программы Geforce Experience.
Запись экрана NVidia GeForce Experience даёт возможность сохранить свой геймплей в играх, вести онлайн-трансляции и создавать самый разный контент для дальнейшей публикации. Встроенного функционала программы вполне достаточно для большинства целей, так что необходимость в использовании стороннего софта отпадает.
А возникали ли у вас проблемы с записью экрана NVidia GeForce Experience? Как удалось их решить? Делитесь с нами в комментариях.