Когда мы говорим о фоновом режиме, то это нужно понимать следующим образом: программа или приложение запущено и работает, но вы не видите результатов этой работы, оно скрыто от ваших глаз. Строго говоря, все основные службы операционной системы работают в фоне, но и многие несистемные приложения, особенно загруженные из Microsoft Store, также могут функционировать в фоновом режиме. Типичный пример – отслеживание появления новых версий на официальном сайте, уведомление о появлении входящих сообщений и так далее.
Достаточно часто польза от фоновой работы таких приложений выглядит сомнительной, если учитывать, что они, занимаясь пустяковой работой, отбирают дефицитную оперативную память и нагружают процессор, а вместе с ним и аккумулятор, если речь идёт о ноутбуке. Бороться с этим можно и нужно. Главное – уметь определять количество потребляемых ими ресурсов и быть уверенным, что при их отключении вы ничего не потеряете.
В Windows 11 имеется штатный инструмент, позволяющий оценить потребление приложениями, работающими в фоновом режиме, ресурсов ПК, в том числе ОЗУ.
Чтобы им воспользоваться, нужно сделать следующее:
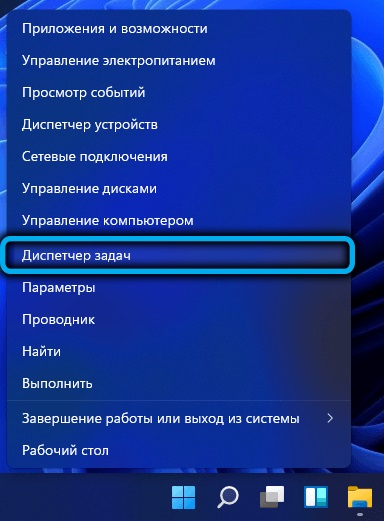
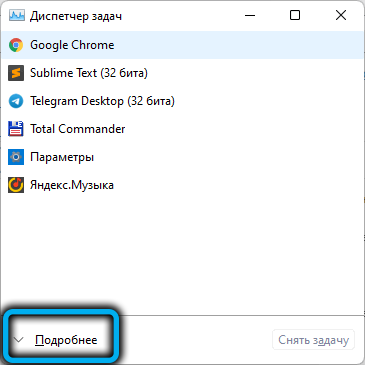
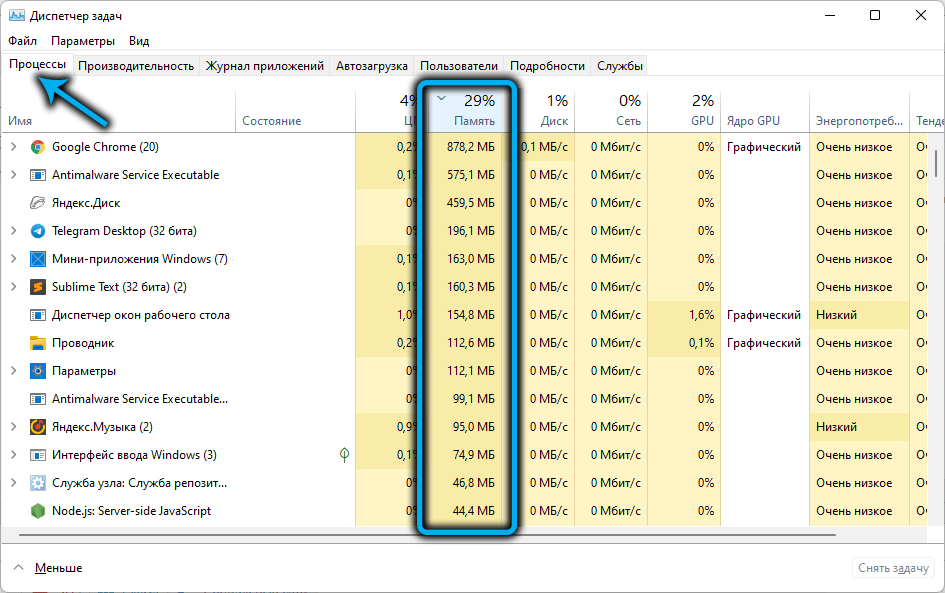
В результате вначале списка будут размещены находящиеся в памяти приложения, занимающие максимум объёма ОЗУ. Среди них будут и нужные, и не очень, хорошо знакомые и незнакомые. В отношении последних придётся погуглить, что это за процессы, являются ли они системными и критичны ли для работы операционной системы. Запоминаем те фоновые приложения, которые не нужны и которые можно будет отключить.
Для этих целей в Windows 11 тоже есть отдельный инструмент, который будет полезен всем владельцам ноутбуков. Чтобы получить список самых ресурсоёмких фоновых приложений, кликаем по иконке батареи, которая находится возле часов в трее, а затем в открывшемся окне в разделе «Батарея» – по вкладке «Использование батареи».
Откроется список приложений, в котором возле каждого будет указана информация, сколько времени на протяжении последних суток оно работает легально и сколько – в фоновом режиме, с указанием количества процентов расхода заряда батареи. Здесь нужно поступать, как в предыдущем случае – навести справки о приложениях, чтобы ненужные отключить.
Существует несколько способов отключения запуска приложений, проявляющих чрезмерную фоновую активность. Например, сделать это через Параметры (речь идёт только о приложениях, установленных из Магазина), как по отдельности, так и всех сразу. Этого же результата можно добиться, используя редактор групповых политик, но только для владельцев корпоративных и Pro-версий Windows 11. Наконец, выключить фоновые приложения можно в системном реестре. Этот способ является самым сложным, но универсальным. Рассмотрим подробнее все три варианта.
Самый легальный и простой способ отключить фоновые приложения – использовать штатные возможности Windows 11:

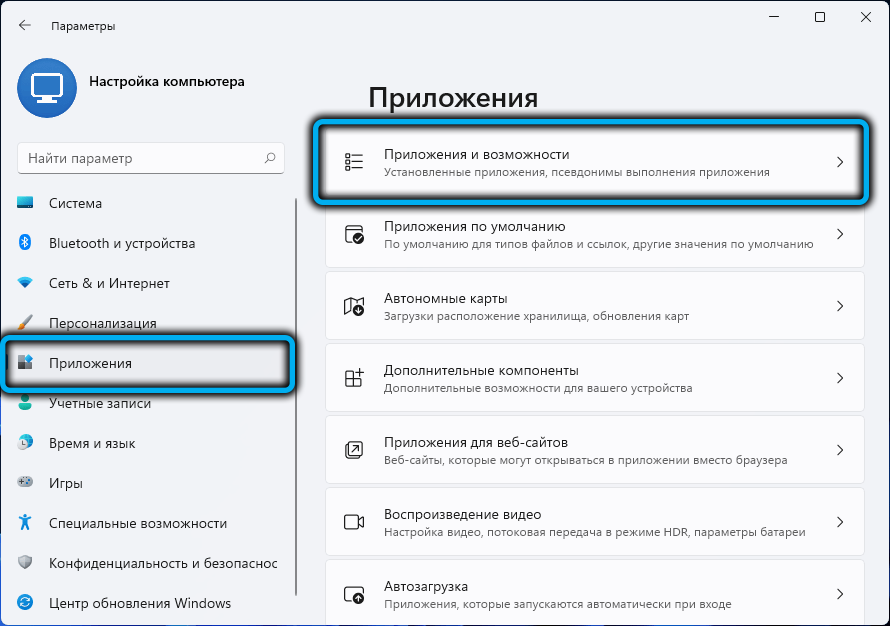
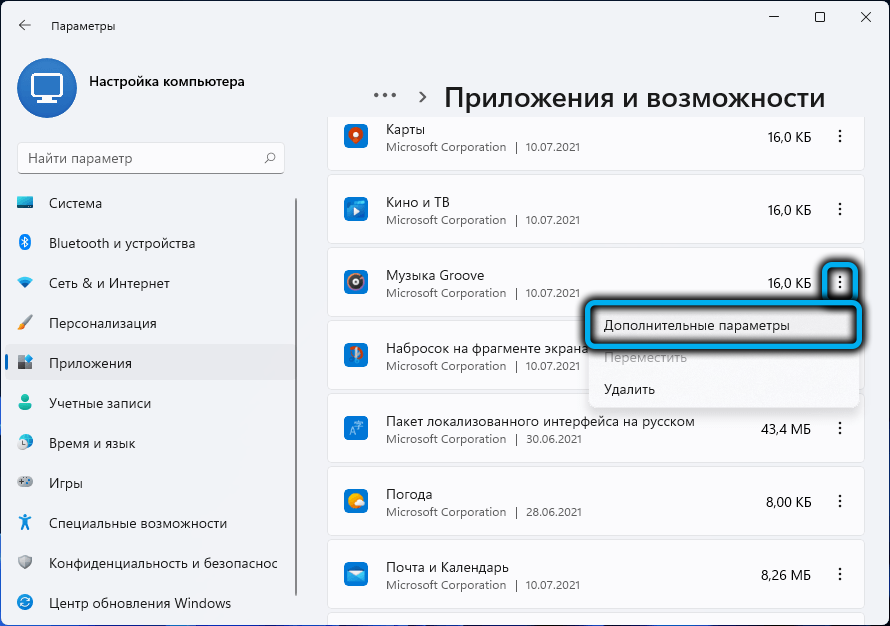
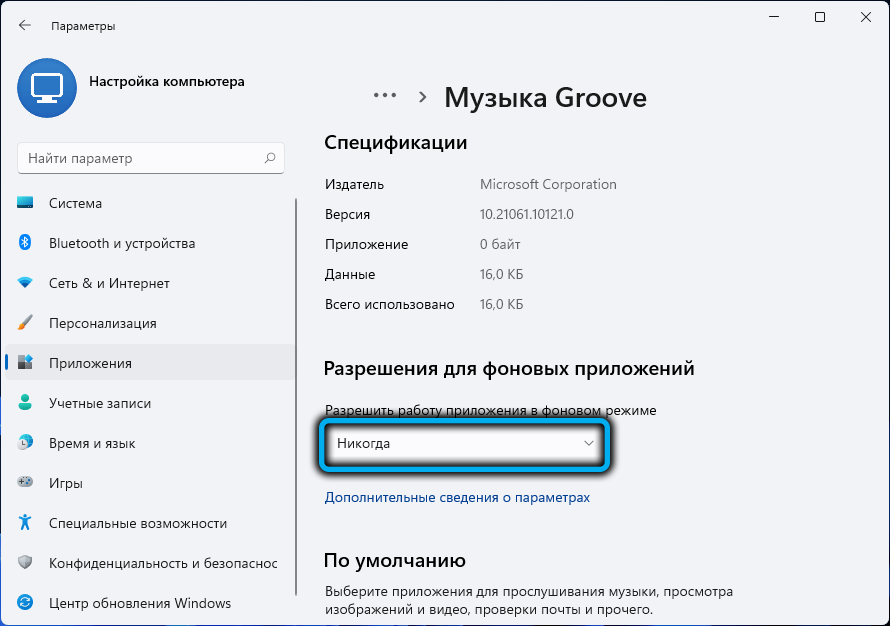
Единственный существенный недостаток этого метода – невозможность быстро и просто отключить фоновую работу для всех программ, хотя в Windows 10 такая возможность присутствовала. Но опытные пользователи могут сделать это через манипуляции с реестром.
Этот способ несложен, но требует большой аккуратности при использовании, поскольку любая ошибка чревата большими неприятностями:

HKEY_CURRENT_USER\Software\Microsoft\Windows\CurrentVersion\BackgroundAccessApplications
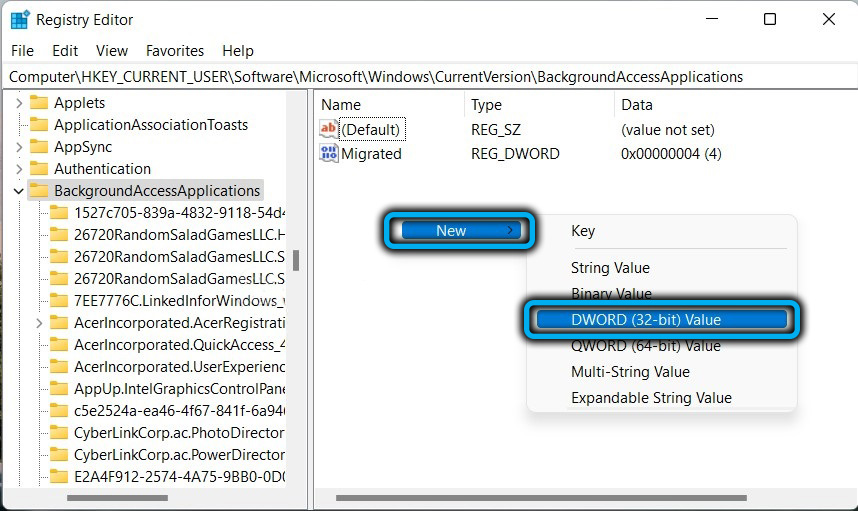
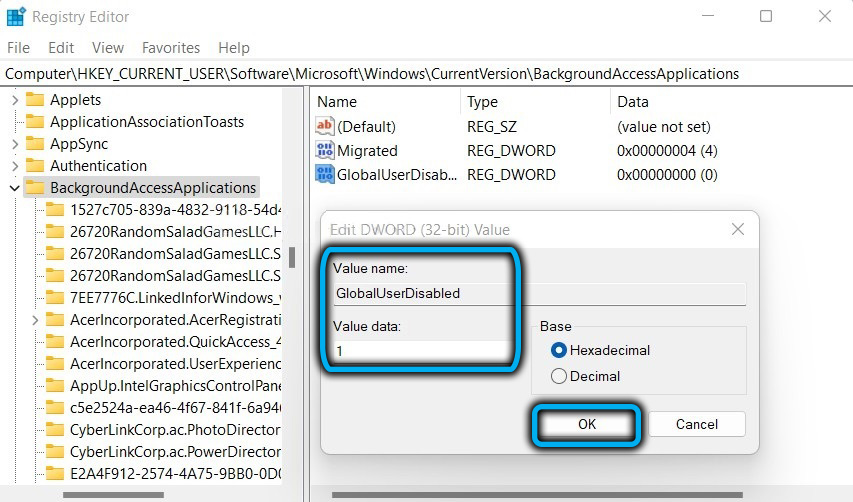
Чтобы изменения вступили в силу, необходимо перезагрузить компьютер или сменить учётную запись (выйти из текущей и зайти повторно).
Если возникнет необходимость вернуть работу фоновых задач, нужно проделать те же манипуляции, изменив значение параметра GlobalUserDisabled на значение по умолчанию 0 или удалить этот параметр целиком.
https://www.youtube.com/watch?v=1Z3s0R21fAA
Облегчить задачу может использование специального reg-файла, в котором уже присутствуют все необходимые команды – вам нужно будет просто кликнуть по нему, чтобы нужные записи внеслись в реестр. Скачать это файл можно по этой ссылке, распаковать его и запустить файл с именем Disable-background-apps-in-Windows-11.reg, щёлкнув по нему дважды.
Отменить изменения столь же просто – нужно запустить второй reg-файл из архива.
Отметим, что данный способ позволяет отключить фоновые приложения для текущей учётной записи, если вы хотите сделать глобальные изменения, необходимо перейти в другую ветку системного реестра —
HKEY_LOCAL_MACHINE\SOFTWARE\Policies\Microsoft\Windows\AppPrivacy
Если раздел AppPrivacy отсутствует, нужно создать его вручную. Затем в правой панели создаём параметр LetAppsRunInBackground типа Dword 32-bit и присваиваем ему значение 2. После перезагрузки Windows 11 будут отключены все фоновые приложения для всех учётных записей.
Как и в предыдущем случае, можно воспользоваться готовым reg-файлом, который можно скачать по ссылке выше. Его тоже нужно распаковать, за отключение запуска фоновых программ ответственен файл Disable-Background-Apps-for-all-users.reg, если нужно отменить запрет на фоновую работу всех приложений через реестр, дважды кликаем по второму файлу, Default-Settings-for-Background-Apps.reg.
Отметим, что внесённые изменения в реестр имеют приоритет над настройками в Параметрах. Последние будут работать, только если отключить запрет в реестре.
Третий доступный способ настройки поведения работающих фоновых приложений – использование редактора групповых политик. Его основное ограничение заключается, в том, что вы не сможете использовать этот способ в Windows 11 Home Edition – здесь просто нет этого инструмента. Второй недостаток (или достоинство, с какой стороны посмотреть) – метод применим ко всем фоновым программа.
Алгоритм действий:
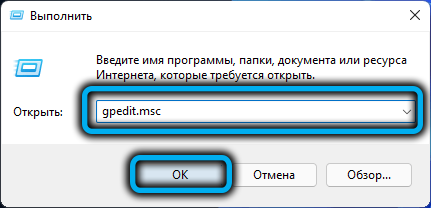
Конфигурация компьютера\Административные шаблоны\Компоненты Windows\Конфиденциальность приложения
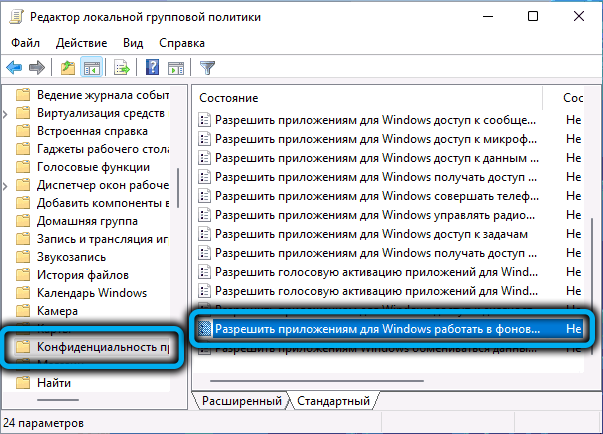
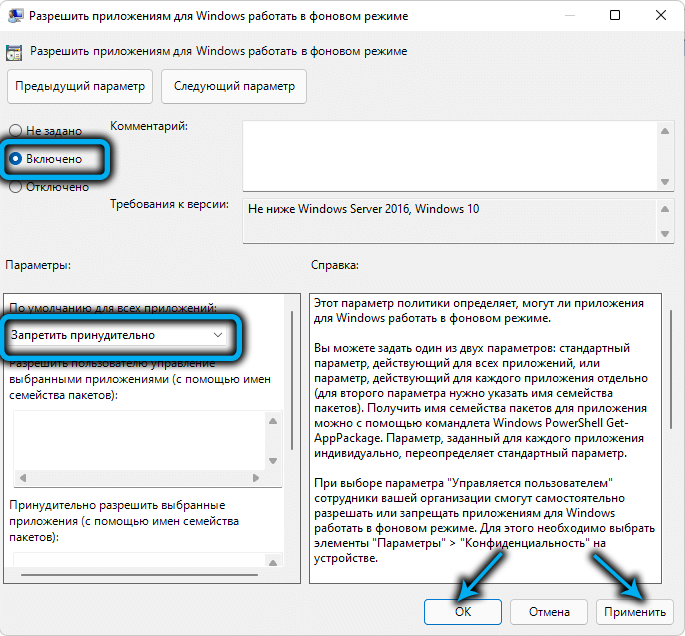
Для Windows 11 Home придётся воспользоваться редактированием реестра.
Снижение нагрузки на оперативную память и аккумуляторную батарею стоит описанных усилий, но здесь важно не переборщить – выгрузка из ОЗУ системных процессов может негативным образом сказаться на стабильности функционирования операционной системы.
Наконец-то нашел реально полезную информацию по этому поводу, а то и правда довольно — таки быстро начал разряжаться ноутбук, в итоге в настройках нашел, что по большей части он разряжается именно из-за фоновых приложений.
У меня ничего не получилось. Выключал все ненужные фоновые приложения в ручном режиме, пробовал и через реестр, но безрезультатно, после перезагрузки ноутбука они снова оказываются включёнными.