Получая или составляя таблицу в Excel и просматривая её, многие испытывают неудобства, потому что документ может состоять из такого количества столбцов и строк, что соотнести содержание ячейки с ее наименованием достаточно сложно. Либо одно, либо другое скрывается из поля обзора. Сейчас мы расскажем вам, как этого избежать.
Начнём с того, как в документе Excel закрепить шапку таблицы, которая неизбежно исчезает, когда чтец листает текст:
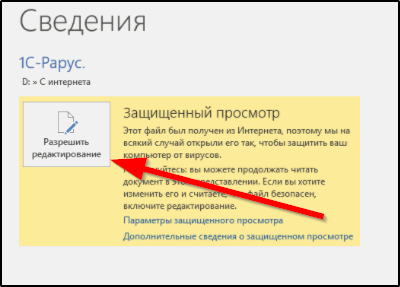
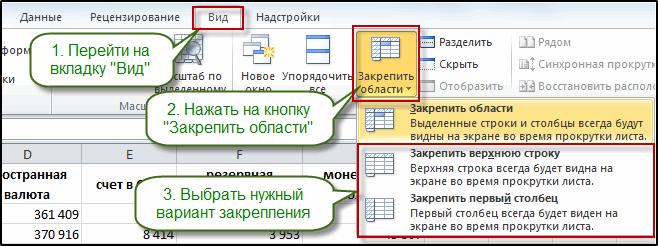
Это не позволит шапке «убегать» при просмотре многостраничных и объёмных файлов. Но иногда такой меры недостаточно, и для удобства нужно держать перед глазами ещё несколько строк (например, для сверки). Давайте разберём, как в Excel закрепить любую строку, чтобы она не скрывалась при прокрутке:
Кликните по одному из сегментов, расположенных под строчкой, которую надо зафиксировать (обратите внимание: не саму строчку, а то, что под ней — программа должна четко понять ограничения, которые вы на неё накладываете).
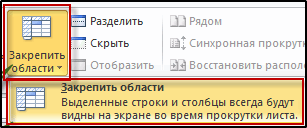
Таким образом, верхняя строка останется в поле зрения. В старом Excel 2003 и 2000 вместо «Вид», нужно открыть Window, а уж там найти необходимые опции. Их можно вывести в верхнее меню, если кликнуть ПКМ и выбрать соответствующую настройку.
Та же проблема бывает со столбцами, так как документ в Excel прокручивается не только вверх и вниз, но и в стороны.
Как закрепить нужный столбец в Excel:
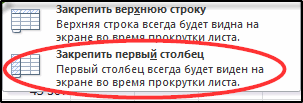
Если вам нужно добиться неподвижности нескольких столбцов, то:
Никакого лимита тут не существует: можно заблокировать для прокрутки любое количество ячеек. Теперь вы знаете, как зафиксировать важную информацию: попробуйте полистать документ, чтобы убедиться, что всё сделано правильно.
Можно сохранить на виду все ключевые наименования таблицы, как по горизонтали, так и по вертикали — для этого следует закрепить целую область в Excel:
Если прикреплённые элементы вам мешают, их можно в любой момент освободить:

После этого таблица будет вести себя, как обычно, скрывая ячейки при чтении.
Описанные настройки будут полезны всем, кто составляет отчеты, заполняет многостраничные карточки товаров, работает с личными данными персонала и т. п. Для удобства перед закреплением нужные строчки/столбики можно выделить цветом:
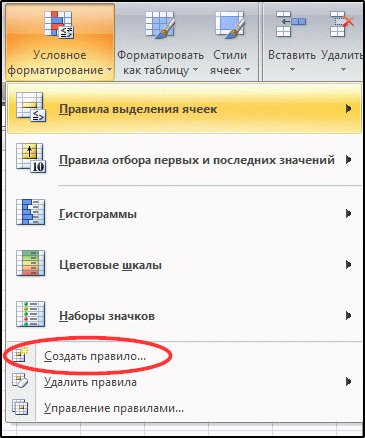
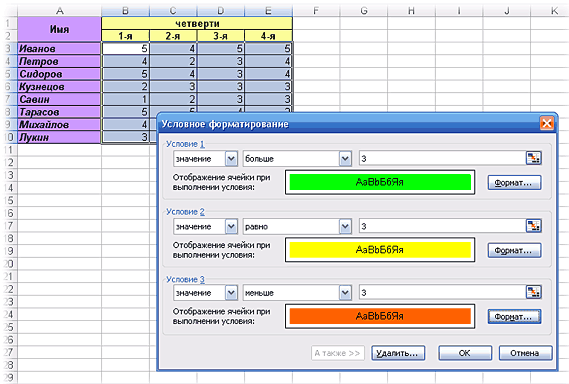
Ни в коем случае не забывайте про значок «$» — он нужен для того, чтоб покрасить строку. Остальные знаки можно расставлять в зависимости от целей. Попробуйте также формулы: =$C4<6 или =$C4=6. В наборах цветов есть стандартная палитра и вкладка «Другие», где много различных оттенков.
Теперь вы точно не запутаетесь, какие области нужно закрепить, а ещё вам будет удобнее следить за наименованиями таблицы. Расскажите в комментариях, используете ли вы фиксацию в Exсel и в каких случаях? Были ли у вас сложности либо программные сбои при попытке её применить?