Разберитесь, что делать, если программа не отвечает или постоянно тормозит. Зависнуть может абсолютно любое приложение или окно. И когда вы попытаетесь его закрыть, ничего не получится. Оно не будет реагировать на сочетания клавиш или клики. Но не спешите перезагружать компьютер или вытаскивать вилку из розетки. Это надо делать в самом крайнем случае — когда другие способы не помогли. Завершить работу отдельной утилиты можно и без выключения ПК.
Если у вас регулярно зависают программы, имеет смысл задуматься о причине этих сбоев. Чтобы своевременно её устранить. Такое может случиться, когда:
Программа может намертво зависнуть из-за разных факторов. Не только из-за тех, что описаны выше. Чтобы закрыть окно, не обязательно выяснять причины сбоя. Но если проблема станет «докучать», лучше разобраться, почему она появилась. Это поможет понять, что делать дальше, и как избавиться от тормозов.
http://www.youtube.com/watch?v=Jb3mRLO4hmE
Не всегда ясно, что зависло: одна программа или вся система. В первом случае можно закрыть недоступное окно. Во втором — придётся перезапускать компьютер.
Если утилита не отвечает, но курсор мыши двигается, значит, ОС работает. Отключился только один процесс. Когда вместе с ним замер и курсор — значит, система зависла. И никакие другие программы открыть не получится. Закрыть — тоже.
Но что делать, если запущено полноэкранное приложение? Игра, фильм или мультимедиа. В таких утилитах курсор обычно скрыт. Но можно определить, что зависло.
У кнопок Caps Look, Scroll Lock и Num Lock должны быть световые индикаторы на клавиатуре. Нажмите на одну из клавиш и посмотрите, загорелась ли «лампочка»: включилась — система работает, не включилась — надо перезагружать.

Световой индикатор на клавише CAPS LOCK
В большинстве случаев это незначительные «тормоза». Немного подождите, и утилита продолжит работать. Не надо хаотично кликать по рабочей области программы в надежде, что она отвиснет. Также не стоит повторно запускать «залагавшее» приложение. Или открывать другие окна.
В Windows версии 7 и выше, вообще, не надо ничего делать дополнительно. Когда утилита зависает, появляется диалоговое окно с предложением закрыть не отвечающий объект. Также завершить работу программы можно, нажав Alt+F4.
Если ничего не получилось, запускайте Диспетчер задач:
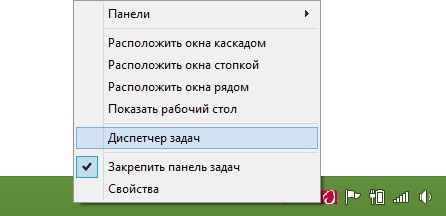
В меню выбираем Диспетчер задач
У этого способа есть недостаток. Если в программе были какие-то не сохраненные данные, восстановить их не удастся. Например, когда зависает документ Word с напечатанным текстом. Чтобы не потерять важную информацию, активируйте функцию автосохранения.
Закрытое приложение может остаться в процессах. Ему по-прежнему будут выделяться ресурсы. И вы не сумеете его заново запустить. Что делать в таком случае?
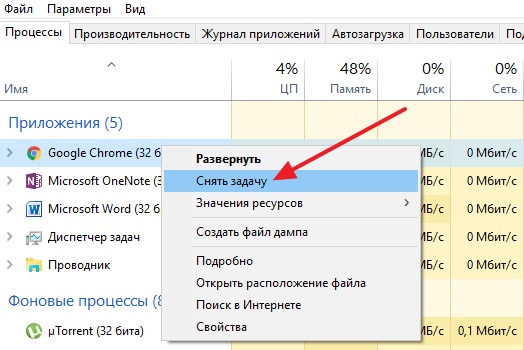
Нажимаем на «Снять задачу»
Программа всё ещё висит, что делать?
Можно создать «Ярлык», который будет автоматически закрывать всё зависшие программы. Делать это надо так:

Команда taskkill.exe /f /fi «status eq not responding»
Если зависнет несколько программ, откройте этот ярлык. Можете присвоить ему сочетание клавиш:
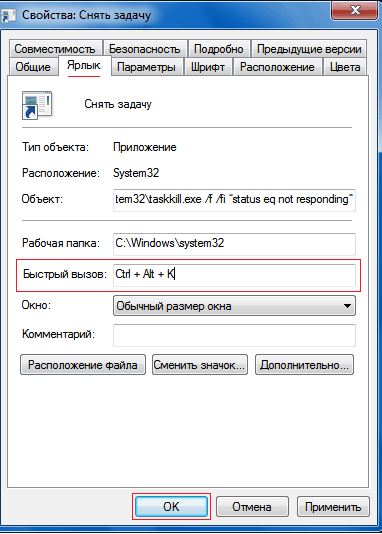
Указываем клавиатурную комбинацию
Не выходите из этого меню. Там есть ещё одна настройка, которая может пригодиться:
Так не нужно будет подтверждать закрытие некоторых приложений.
Теперь вы разобрались, как закрыть зависшую программу. Для этого даже не нужно перезапускать компьютер. Однако все не сохраненные данные, которые были в утилите, вы потеряете.