Microsoft Word можно использовать для решения самых различных задач, в том числе и не совсем тривиальных, как для обычного текстового редактора. В Word вы можете не только работать с документами, писать научные работы, статьи или отчёты, но и, например, самостоятельно создать себе визитную карточку. Хотя в наше время их используют уже не так часто, как раньше, но всё равно это удобно и полностью не изжило себя. Существуют более продвинутые графические редакторы, которые позволяют нарисовать карточку значительно качественнее, но, подобные программы стоят не дёшево, а для работы в них нужно обладать специальными знаниями. В Word можно сделать вполне приличную визитную карточку за несколько минут. В этой статье подробно рассмотрим, как сделать визитку в Word. Давайте разбираться. Поехали!
Создание визитки при наличии инструмента Microsoft Word задача не самая сложная. Но и к ней следует подходить ответственно.
Задача визитки заключается в том, чтобы донести до клиентов основную и самую важную информацию. Она должна легко читаться и быть понятной каждому.
Одна из главных ошибок заключается в том, что на небольшом кусочке бумаги или картона пытаются уместить огромное количество информации. На практике она не нужна.
Вот ещё несколько дельных советов:
Такая визитка будет легко читаемой и удобной для восприятия человеческими глазами.
Microsoft Word позволяет использовать несколько инструментов для создания визиток. Один из них — это готовые шаблоны.
Начать нужно с установки параметров страницы. Для этого перейдите на вкладку «Макет» и установите поля 1 см или немного меньше. Далее, нужно создать таблицу. Откройте вкладку «Вставка» и создайте таблицу размерности 2х5, то есть 2 колонки и 5 строчек.
Следующим шагом будет задать параметры высоты и ширины для карточки. За стандарт приняты значения 9 см по ширине и 5 см по высоте. Вы можете пренебречь этим, сделав визитку такого размера, какого пожелаете. Только имейте в виду, что все визитницы и специальные отделения в других аксессуарах рассчитаны именно на такой формат. Зададим нужные значения. Выделите таблицу и откройте её свойства. Перейдя во вкладку «Строка», отметьте птичкой пункт «Высота» и введите значение высоты (в нашем случае это 5 см). Затем во вкладке «Столбец» отметьте птичкой пункт «Ширина» и введите соответствующее число (например, 9 см). Не забудьте подтвердить введённые параметры.
После этого всё в том же окне свойств таблицы кликните по кнопке «Параметры». Там необходимо установить поля всех ячеек по умолчанию 0 см. Далее уберите ненужные разделительные линии, оставив только те, по которым вы будете вырезать визитки.
Можно сделать границы светлыми, чтобы их было видно, когда вы будете вырезать карточки, но при этом гораздо меньше будут заметны на уже сделанной визитке. Чтобы сделать это, выберите «Границы и заливка» в разделе «Формат» и укажите «Все» в пункте «Тип». Цвет установите любой, светлых тонов. Установите ширину в четверть сантиметра.
Теперь, когда основа сделана, переходим к тексту. Введите ФИО, название компании, должность и контакты, которые считаете нужными указать. Текст должен быть читабельным, поэтому не следует использовать изощрённые шрифты, которые могут усложнить распознавание букв. Также не забывайте делать отступы, чтобы вся информация не располагалась прямо возле границ.
После того как вы ввели текст в ячейку, необходимо заполнить и все остальные. Эта задача решается простым копированием. Чтобы ускорить процесс, трижды кликните по ячейке с текстом, установив курсор на последней строке, и зажмите Ctrl, держа клавишу зажатой, вы можете перетаскивать выделенный текст в ячейку, затем выделить уже две, четыре, шесть, и так далее. Такой подход значительно ускорит процесс, если вы собираетесь распечатать большое количество карточек. Обратите внимание, что для печати следует использовать плотную бумагу. Следует понимать, что создать действительно красивую и серьёзную визитку в Word не получится, и в таком случае лучше обратиться в типографию.
Любая версия офисной программы Word от Microsoft предлагает множество готовых шаблонов для визиток.
С их помощью каждый желающий может создать собственную рекламную визитку. Для начала нужно сделать следующее:
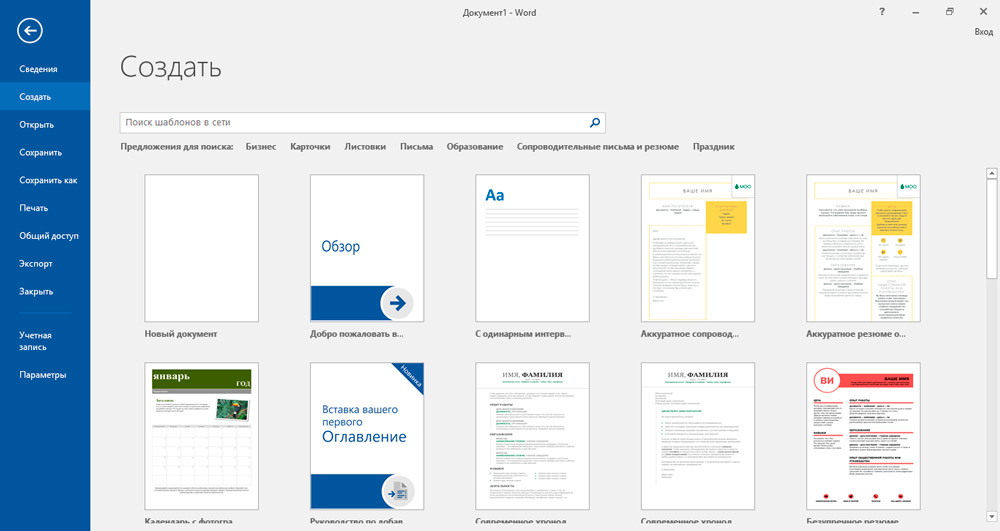
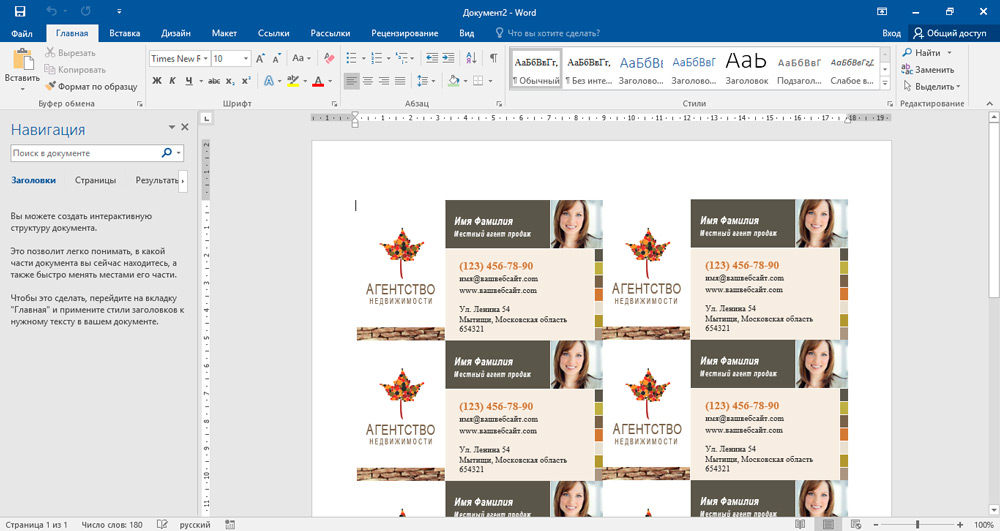
Изучите доступные варианты и выберите тот, который больше всего вам подходит.
Готовый шаблон можно отредактировать на своё усмотрение и получить оригинальный результат в виде визитки. Её останется только распечатать в необходимо количестве.
Если вы решили использовать готовые шаблоны, чтобы создать собственную визитку, отталкивайтесь от следующей инструкции.
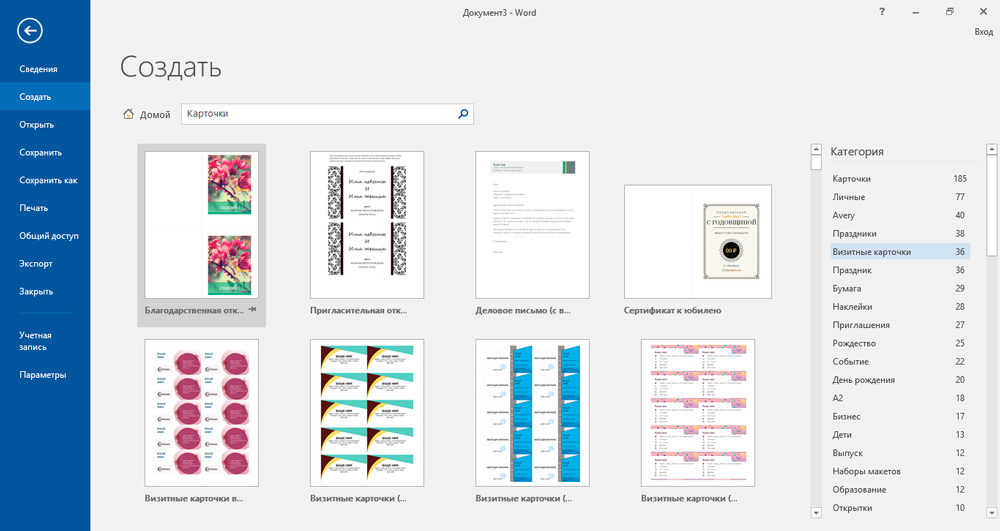
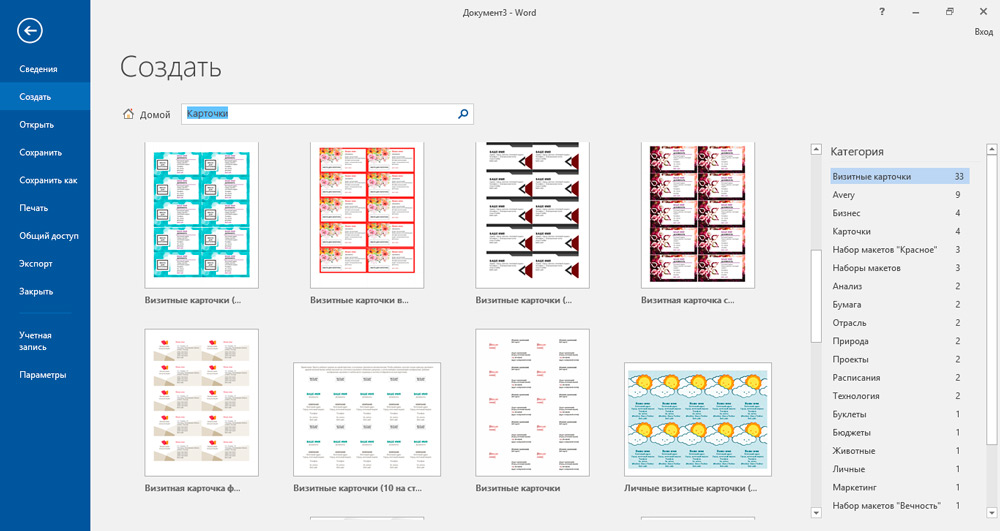
В итоге получается целый лист с готовыми визитками. Их можно размножить, в зависимости от нужного количества карточек.
Распечатка выполняется на обычном принтере, либо файл Word копируется на флешку и относится в копировальный центр. Там уже смогут распечатать лист на более плотной бумаге или даже картоне.
Нарезать визитки также можно самостоятельно. Хотя и такую услугу могут предложить в копицентре. К тому же у многих центров есть оборудование для ровной нарезки визитных карточек. Выбор за вами. Посидеть часик с ножницами для некоторых людей не проблема.
Вот так легко и быстро можно самому сделать визитку в Word. Пишите в комментариях помогла ли вам эта статья и задавайте любые интересующие вопросы по рассмотренной теме.