Веб-камера компьютера — крайне удобное оборудование, которое используется в рамках организации видеообщения с другими пользователями через Skype или иные социальные сети. Также она будет полезна при записи различных обучающих или развлекательных роликов.
Однако, иногда можно столкнуться с проблемой, при которой веб-камера показывает вверх ногами. Чаще всего проблема связана с неполадками драйверов и решается без каких-либо сложностей. Рассмотрим наиболее эффективные способы исправления неполадки путем использования встроенных средств или сторонних приложений.
Если камера на ноутбуке вверх ногами показывает изображение, значит, какой-либо программный элемент этой системы перестал функционировать должным образом. В первую очередь это касается драйверов видеооборудования, отвечающих за правильную фиксацию данных.
Специализированный софт чаще всего устанавливается автоматически при подключении камеры к компьютеру. Однако, иногда драйверы инсталлируются не совсем корректно или же вовсе не обнаруживаются системой в автоматическом режиме. И тогда без вмешательства пользователя не обойтись.
Некоторые пользователи для установки драйверов и всего необходимого софта на компьютер предпочитают использовать специализированное программное обеспечение. Но такие утилиты нередко устанавливают старые, не совсем подходящие версии драйверов, которые не могут функционировать с современным оборудованием правильно.
И если после подключения внешнего устройства к ПК камера переворачивает изображение, имеет смысл самостоятельно загрузить новые драйверы и произвести инсталляцию последних версий софта.
Начинать процедуру всегда нужно с деинсталляции старых драйверов, так как они помешают установке другой версии:
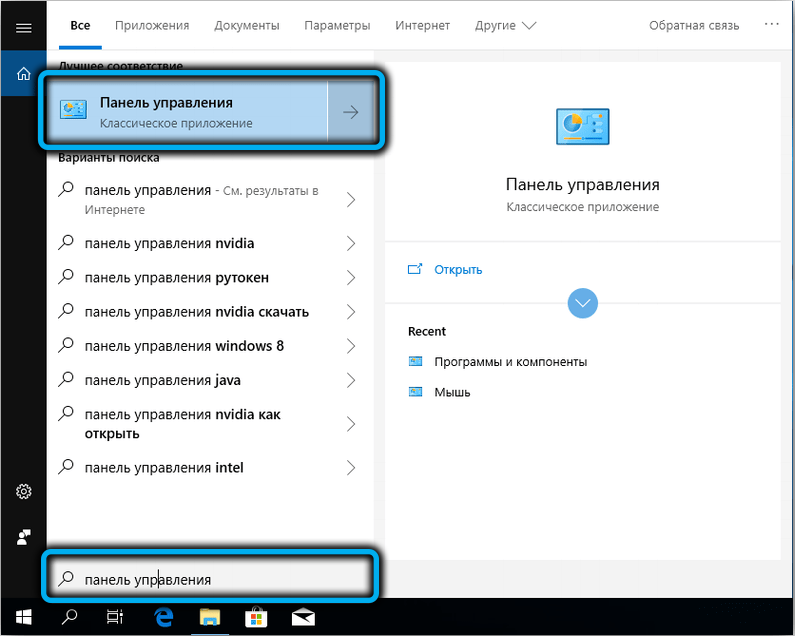
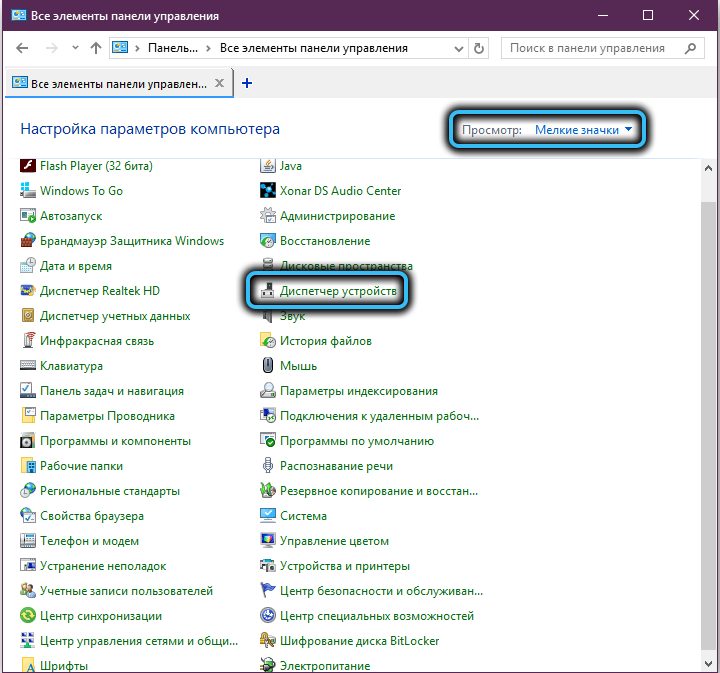
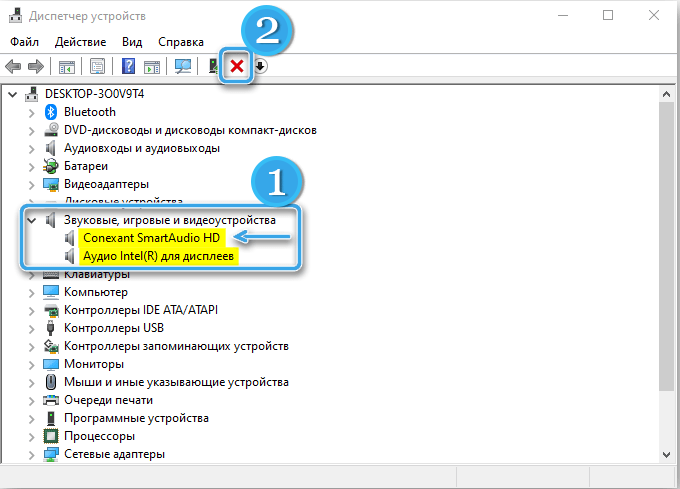
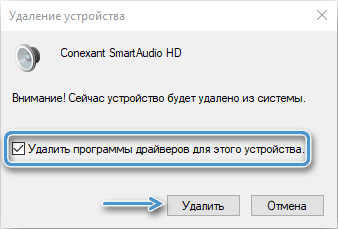
Следующий шаг подразумевает поиск подходящего драйвера для последующей инсталляции. Рекомендуется всегда скачивать софт с официального сайта производителя, избегая сторонних и сомнительных ресурсов. После скачивания дистрибутива останется только запустить установку и дождаться, пока новый драйвер инсталлируется на компьютер.
Далее надо проверить работоспособность камеры в какой-либо программе. Обычно достаточно просто зайти в настройки программы Skype, в которой предусмотрен функционал для тестирования подключённого оборудования.
Повернуть камеру нередко удаётся с помощью настройки конкретного оборудования через специализированный софт. Такой вариант может помочь в том случае, если деинсталляция и переустановка драйверов не принесла нужных результатов.
При установке камеры на компьютер нередко дополнительно устанавливается особое программное обеспечение для настройки съемки. И инструменты для поворота изображения можно поискать именно там. Но даже на этом этапе могут возникать сложности, поскольку соответствующий софт попросту не отображается ни на рабочем столе, ни в панели управления. В этом случае выходом станет переход в настройки веб-камеры через программу, использующую это оборудования.
Достаточно удобно сделать всё необходимое через приложение Skype. Для этого нужно открыть программу и перейти в «Настройки». Далее надо щёлкнуть по пункту «Звук и видео». Стоит учитывать, что, в зависимости от версии софта, названия интересующих пунктов могут несколько отличаться.
Должно открыться окошко, в котором можно будет найти и прямоугольник с изображением с камеры. Непосредственно под перевёрнутой картинкой должна появиться кнопка для перехода к настройкам съемки. Нажав на неё, пользователь может запустить программу для отладки камеры. И тип этой программы зависит от модели и производителя устройства.
На современных системах в качестве веб-камеры для компьютера можно использовать Android смартфон. Для этого нужно устанавливать специализированный софт по типу DroidCam. И если возникают проблемы с расположением картинки, надо исправить соответствующие настройки на телефоне и аналогичном клиенте для ПК. Впрочем, всегда можно просто перевернуть смартфон и начать пользоваться камерой в удобном режиме.
Несколько более сложный способ исправления проблемы перевёрнутой камеры связан с внесением изменений в реестр операционной системы Windows без использования драйвера. Реестр представляет собой основное хранилище системных данных, влияющих на работу всех программ и приложений компьютера. Также это касается всего подключаемого оборудования и установленных программных средств.
В прошлых версиях Windows для открытия нужного окна необходимо было выполнить соответствующую операцию через команду «Выполнить». Теперь же достаточно просто в меню поиска «Пуск» ввести команду «regedit». Это позволит открыть окно под названием «Редактор реестра», в котором и можно найти все необходимые инструменты.
Надо щёлкнуть по пункту «Правка», а затем выбрать «Найти». В открывшемся диалоговом окне останется просто ввести слово «flip», при помощи которого можно будет открыть список всех записей реестра с использованием введённого параметра.
Чтобы внести изменения в записи реестра, надо щёлкнуть два раза левой кнопкой мыши на интересующей записи, а затем заменить значение ноль на единицу или наоборот. Как только все правки будут внесены, останется только сохранить изменения и перезагрузить систему для вступления новых настроек реестра в силу.
Бывают ситуации, в которых даже все описанные выше способы не дают никаких результатов. Изображение с камеры остается перевёрнутым, а пользоваться соответствующими приложениями не слишком-то удобно. В данном случае могут помочь специальные сторонние программы, расширяющие возможности по настройке внешнего оборудования.
Одной из самых востребованных и популярных считается программа ManyCam, которую любой желающий может бесплатно скачать в интернете. Эта утилита обладает внушительным функционалом, позволяющим детально настраивать работу камеры и вносить необходимые правки в положение картинки.
После скачивания надежного дистрибутива надо просто запустить его и осуществить инсталляцию. Утилита хорошо работает как на современных версиях операционных систем, так и на более старых сборках вплоть до Windows Xp. Программа полностью переведена на русский язык, так что никаких проблем с поиском интересующих настроек возникать не должно.
Настройка положения картинки через утилиту ManyCam предполагает выполнение следующих действий:
Если всё сделано правильно, изображение будет иметь правильное положение и не станет источником каких-либо проблем в будущем.
Как можно заметить, перевёрнутое изображение с веб-камеры действительно без труда можно исправить, не внося каких-либо существенных изменений в программы и не переустанавливая операционную систему. В большинстве случаев хватает простой переустановки драйверов или внесения определённых правок в реестр.
Последнее можно выполнять как вручную, так и автоматически посредством специализированных утилит. Существует масса программ, способных самостоятельно отыскивать проблемы в реестре и мгновенно исправлять их без непосредственного вмешательства пользователя.
Так как настройка положения камеры нередко связана с корректировкой реестра и драйверов, перед выполнением всех интересующих операций желательно создать точку восстановления системы. И если в ходе манипуляций возникнут какие-либо проблемы, всегда можно будет откатить компьютер до более раннего, работоспособного состояния.
Если пользователь не уверен в своих силах и не хочет рисковать, он может воспользоваться сторонними программами для корректировки положения изображения с камеры. В этом случае никаких вмешательств в систему или реестр не потребуется. Современные утилиты способны эффективно взаимодействовать практически с любыми веб-камерами, включая беспроводные модели и комбинированные устройства.