Мессенджер «Телеграм» оснащён множеством полезных функций, которые привлекают миллионы пользователей со всего мира. Прил...
Операционная система Windows обладает мощными средствами восстановления, которые помогают решить многие возникшие пробле...
Когда пользователь видит на экране своего телевизора полосы, чаще всего он начинает сразу паниковать. Но есть разные спо...
Всесторонне развитие рунета трудно считать негативной тенденцией. Ярчайший пример тому – отечественный поисковик Яндекс...
Извините. Данных пока нет.
ещеВ программе Microsoft Office Excel пользователи могут работать с электронными таблицами. Они представляют собой сетку ячеек, которые содержат информацию. Помимо возможности заполнения книги Excel, можно выполнять различные математические операции, создавать визуальные диаграммы и вставлять прочие элементы. Программа также работает с данными из других источников и баз данных, а результат пользователь может сохранить в одном из нескольких популярных форматов.

Рассматриваем различные варианты конвертации файлов
Сохранение файла Excel в PDF чаще всего используется в двух случаях — когда документ нужно передать:
Кроме того, документы в формате PDF могут быть открыты на любом компьютере, даже если на нём не установлен Excel той или иной версии. Конвертацию документа в другой формат можно сделать несколькими способами. К ним относится использование возможностей Экселя — эта функция впервые появилась в версии 2010 года.
Читать далее о том как преобразовать документ Excel в PDF
Браузер Internet Explorer вплоть до 2015 года являлся самым распространённым в мире и был установлен примерно на 80% всех компьютеров на планете! Неудивительно, ведь он интегрирован в операционную систему Windows 8, 7, Vista, XP. Лишь в Windows 10 его заменили на более современный Microsoft Edge. Но в плане функционала Internet Explorer более универсален и поддерживает работу со специализированными сайтами (например, портал «Госуслуги» при использовании ключа ЭЦП для отправки цифровых копий заверенных документов).

Каждый пользователь предпочитает те или иные сервисы для поиска и сёрфинга в интернете. Одной из самых популярных поисковых систем на нашем рынке является Yandex. Помимо обычного поиска, компания предлагает ещё несколько интересных продуктов, которые будут полезны поклонникам этой поисковой системы. Из них стоит отметить Яндекс.Бар, который позволит несколько расширить функциональные возможности вашего браузера. В этой статье разберём, как установить или удалить Яндекс.Бар. Давайте же начнём. Поехали!

Управление сервисами Yаndex
Установить его очень просто. Вы можете найти его на сайте Yandex вместе с другими дополнениями от компании, очень удобно, что вам автоматически будет предложен установочный файл именно под ваш браузер.
Другой способ — найти Яндекс.Бар в магазине дополнений вашего браузера. Стоит отметить, что лучше всего эта лента инструментов смотрится в Mozilla Firefox. Однако в Google Chrome, Opera и Internet Explorer функционировать будет не хуже. Также вы можете скачать и установить Яндекс.Браузер, в который уже интегрирована эта панель.
Читать далее о панели инструментов Яндекс.Бар
Программа Access от компании Microsoft предоставляет пользователям широкие возможности для создания и работы с базами данных. В наше время базы данных очень широко используются во всевозможных сферах и областях. В целом, можно сказать, что сейчас без них не обойтись. В связи с этим, очень важно уметь работать с таблицами Access. Основным элементом взаимодействия пользователя с базой данных является запрос. В этой статье подробно рассмотрим, как создать запрос в Access. Давайте же начнём. Поехали!
Прежде всего, разберёмся с тем, что такое запрос. Это элемент базы данных, который служит для выбора нужной информации из таблицы. Они бывают двух видов:
Читать далее о том как создать запрос в Access
В процессе работы с редактором таблиц Microsoft Excel, возникают самые разные задачи и ситуации, которые могут быть достаточно банальными, а могут быть весьма сложными. Очень часто, при работе с таблицами возникает необходимость написать текст не в строку, а вертикально. У многих пользователей эта задача вызывает трудности. В этой статье подробно рассмотрим, как в Excel написать текст вертикально. Давайте разбираться. Поехали!

Поменять ориентацию содержимого ячеек проще, чем кажется
Читать далее о том как написать текст вертикально в Excel
Создание форм в программе Access является одним из ключевых моментов при работе с базами данных. Каждый пользователь, работающий с базами данных, должен быть знаком с элементами и объектами баз данных, уметь создавать отчёты, запросы, оперировать информацией, содержащейся в таблицах. В этой статье подробно рассмотрим, как создать форму в Access, а также дадим ей определение. Давайте разбираться. Поехали!

Приводится описание общих приемов работы в СУБД
Формой в Microsoft Access называют объект базы данных, который позволяет добавлять, редактировать или отображать данные, хранящиеся в базе данных. Создать её можно двумя способами:
Рассмотрим подробнее каждый из способов далее в статье.
Читать далее о том как создать форму в Microsoft Access
Microsoft Office Excel — программа для редактирования данных. Информация в файле представлена в виде таблицы, которая состоит из строк и столбцов. Наименьшая единица измерения в документе Excel — ячейка. Эти элементы имеют условный номер, который определяется их отношением к столбцу и строке, например, A1 или D13. Вы можете изменять ширину и высоту ячеек, придавая им желаемый вид, чтобы форма, размер и соотношение сторон соответствовали требованиям. Кроме того, можно объединять соседние элементы с любой из сторон или отменять разделение, чтобы подстраивать структуры таблицы. К сожалению, так как ячейка является минимальной единицей файла в Excel, разделить её нельзя.
Электронные таблицы Excel очень популярны и часто эксплуатируются для работы с данными. Иногда у юзеров возникает необходимость разделить ячейку на две или несколько частей, но такой возможности в программе нет. Тем не менее есть способы обойти это ограничение и придать таблице желаемый вид.
Читать далее о том как в Excel разделить ячейку на несколько частей
Работа с базами данных — процесс, требующий определённых навыков и понимания некоторых нюансов. Разработанная компанией Microsoft программа Access даёт пользователям возможность быстро создавать и редактировать БД. Один из важнейших моментов, с которым обязательно нужно разобраться, при создании БД — связывание её элементов. В этой статье разберёмся с тем, как создать или удалить связи между таблицами в Access. Давайте же начнём. Поехали!
Прежде чем мы перейдём к связыванию, необходимо создать так называемые ключевые поля. Что это такое? Ключевое поле — это поле, определяющее каждую запись. Теперь перейдём непосредственно к его созданию. Открыв нужную таблицу, щёлкните правой кнопкой мыши по вкладке и выберите пункт «Конструктор». Затем добавьте новое поле. Например, если у вас есть список сотрудников, то ключевым стоит сделать «код сотрудника», указав тип данных «счётчик» либо «числовой». Чтобы сделать его ключевым, нажмите кнопку «Ключевое поле», расположенную на панели инструментов Microsoft Access. Далее, необходимо проделать то же самое для всех остальных таблиц.
Читать далее о связывании таблиц в Microsoft Access
Access обладает обширным набором возможностей и инструментов для работы с базами данных. Перед пользователями, использующими эту программу, могут ставиться самые разные задачи, которые нужно уметь решать. В этой статье разберёмся, как создать отчёт в Access, что это такое и для чего он нужен. Давайте же начнём. Поехали!
Отчёты в Microsoft Access служат для вывода на экран либо печати информации из базы данных. Любой отчёт можно создать на основе таблицы или на основе запроса. Делается это очень просто, всего в пару кликов.
Читать далее о создании отчета в Access
В наше время базы данных очень широко применяются в различных сферах: на предприятиях, в компаниях, учебных заведениях и так далее. А работать с ними позволяет программа из пакета Office — Microsoft Access, которая даёт юзерам очень широкие возможности для взаимодействия с таблицами. Навыки работы в программе Microsoft Access будут полезны каждому современному пользователю. В этой статье подробно рассмотрим, как создать базу данных в Access. Давайте разбираться. Поехали!
База данных представляет собой совокупность связанной между собой информации, объединённой в виде таблицы. Разобравшись с тем, что это вообще такое, можно переходить непосредственно к созданию.
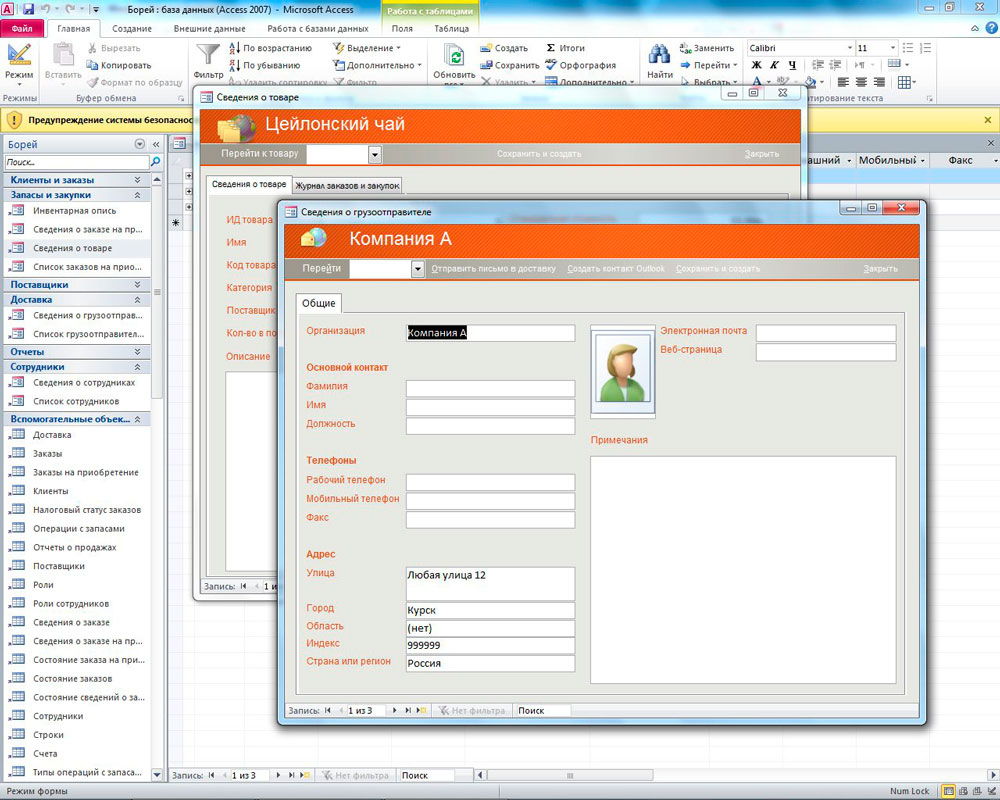
Пример создания базы с многоуровневым списком